Robot commandé par Raspberry Pi par réseau Wifi et vision de la caméra
Tuto créé par vince574, le 4 février 2019
Salut à tous c’est Vince574,
Je vais vous expliquer de A à Z la fabrication d’un robot piloté par Raspberry Pi par réseau Wi-fi et la visualisation de sa caméra en direct sur un réseau Wifi.
Je vais juste détailler la partie implémentation du Raspberry Pi car la fabrication de la base du robot et la partie commande des moteurs est déjà expliqué dans le tutoriel précédent que voici :
N’hésitez pas à poser des questions !
Je pense qu’en travaillant un peu tous les jours et en suivant mon tutoriel, la fabrication du robot en entier devrait durer une semaine.
Outils nécessaires
Matériel nécessaire
Suivez le guide !
Lancez-vous !
Une question, une hésitation ? Rejoignez notre communauté Facebook pour échanger sur le sujet !
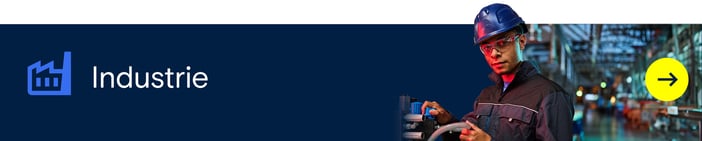
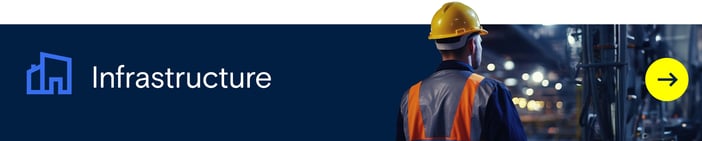
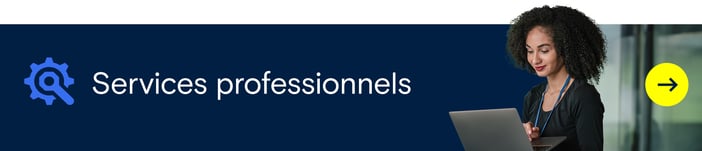
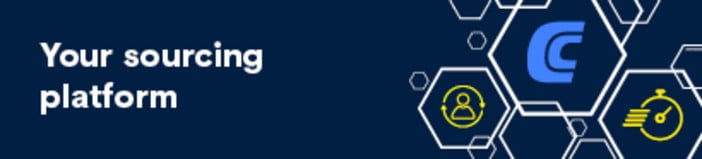
















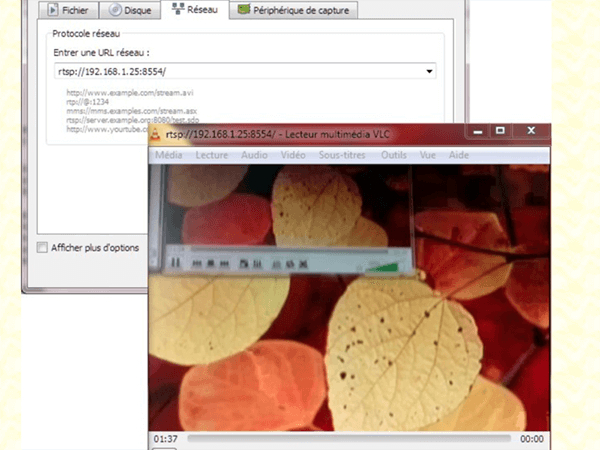
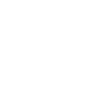)
)
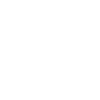)
)
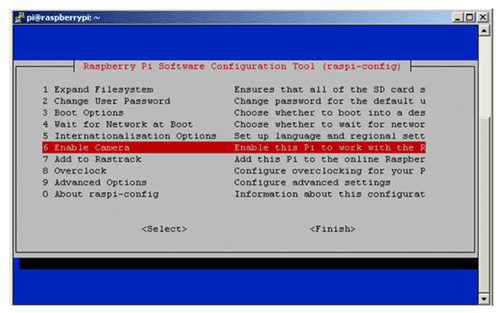)
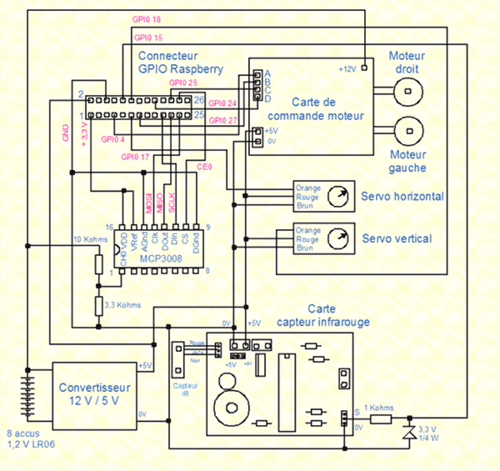)
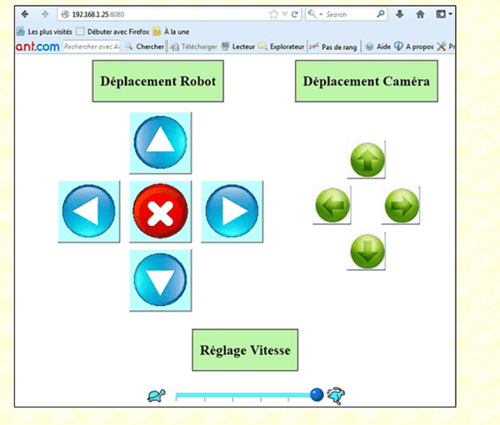)
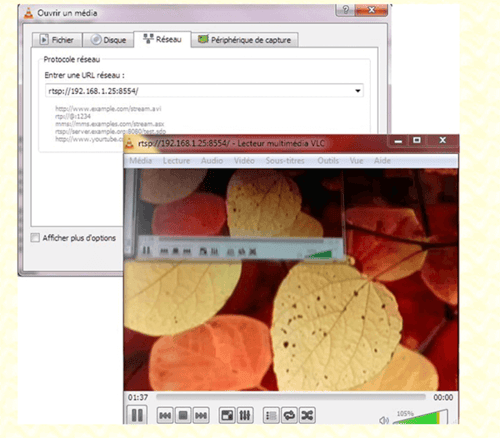)